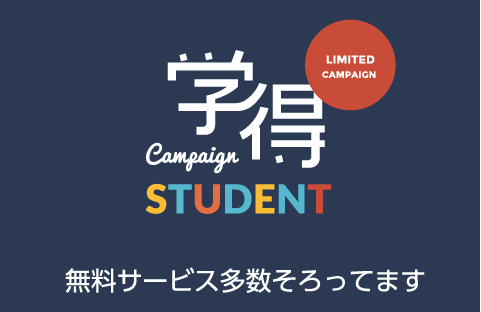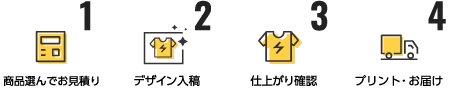Contents
イラストレーターの使い方を学んでオリジナルTシャツをつくろう
Tシャツデザインに限らず、デザイン関係の仕事をしているデザイナーが使用しているソフトNo.1なのがadobe社製のIllustratorとPhotoshopです。それぞれのソフトにはそれぞれ用途が異なり、今回のようなTシャツにプリントするためのデザイン作成は、Illustratorが向いています。
理由として、Tシャツデザインで多く使われるシルクスクリーンプリントはエッジがはっきりとしたデザインを得意としているので、画像編集を得意とするPhotoshopよりもベクターデザインを得意とするIllustratorの方が相性が良いのです。
今回は、 Illsutratorを使ったTシャツデザインの作成方法と入稿方法についてご紹介します。
ベクター形式のIllustrator、ラスター形式のPhotoshop
フルカラーデザインや写真などの画像編集を得意とするPhotoshop、ロゴデザインやエッジがはっきりとしたデザインを得意とするIllustratorですが、実際にはどのような違いがあるのでしょうか。
Illustrator:ロゴや図形、はっきりとしたデザインが得意なドローソフト(ベクター形式)
Illustratorはベクター画像で、座標にある複数の点と点を結んだオブジェクトです。エッジがはっきりとしていて、色の変更や輪郭線などの変更が簡単にできます。
Photoshopのラスター形式と違い、デザインを拡大縮小してもデータが劣化しないので、大きさを問わずにいろいろな媒体で利用できます。
ロゴや文字を使ったデザイン、線がはっきりとしているイラストをつくるのに適しているソフトです。

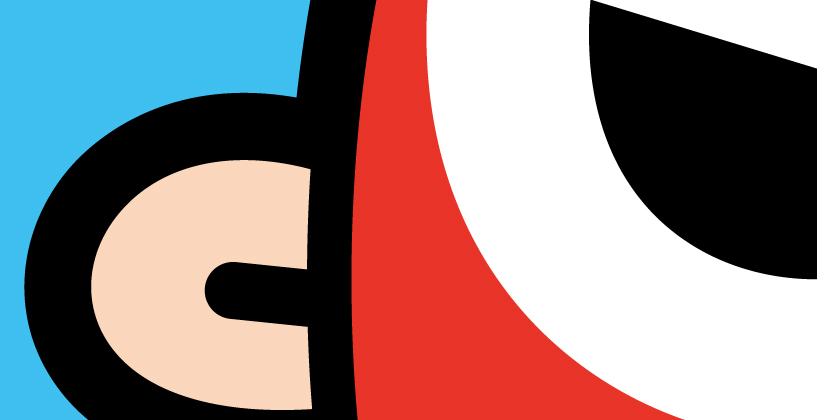
Photoshop:画像加工や手書きイラストが得意なペイントソフト(ラスター形式・ビットマップ画像)
Photoshopはラスター形式(またはビットマップ画像)で、モザイクのような小さな点の集まりでできています。ブラシの種類によってはエッジがぼやけているものもあります。
主に写真の加工や複数の画像を使ったコラージュなどの画像処理に向いていて、ブラシの種類が多様なので手書きのイラストやフルカラーデザインが得意です。
解像度やデザインサイズが重要で、デザインの拡大縮小には向いていません。
PhotoshopでフルカラーTシャツデザインをつくる場合はPhotoshopフルカラーTシャツデザインの作り方と入稿方法を参照してください。

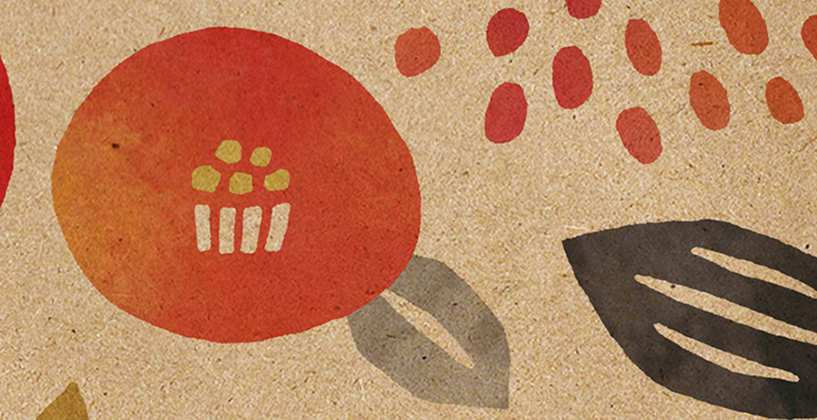
IllustratorでTシャツデザインをつくる方法
Tシャツプリントで使われる主な印刷手法としてTシャツにインクを印刷するシルクスクリーンプリントがありますが、このプリント手法で得意なのがIllustratoでデザイン作成したロゴや文字を使ったベクターデザインです。
シルクスクリープリントはプリントの再現性・発色ともに良く、プリントカラーはPANTONEやDICといったインクでプリントされるので色指定がしやすく再現性も高いのが特徴になります。
シルクスクリーンプリントに関する詳しい内容はTシャツプリントの主流であるシルクスクリーン印刷と版を徹底解説で記載しています。
Illustratorでデザイン作成をするには、良いデザインを作成するのはもちろんですが、図形の組み合わせやフォントの種類とベジェ曲線でのデザイン作成が重要になってきます。
また、Tシャツデザインをつくるに当たって必要な条件と注意点もありますので、ご紹介します。
Tシャツデザインに必要な条件と注意点
Tシャツデザインは、SNSに投稿するためのイラストなどと違ってデザインサイズや線の太さなどの注意点があります。条件に満たない場合などがあった場合は、思った通りの仕上がりにならないこともありますので注意してください。
線の太さは2pt以上にする
シルクスクリーンプリントには、インクの種類がたくさんあります。細かいプリントに向いているラバープリントでは1ポイント程度の太さでもプリントされますが、発泡プリントや抜染、金銀など特殊なインクになると細い線ではきれいに印刷できない場合があるのです。
そのため、2pt(0.7mm)以上の太さでデザインを作成してください。
最大サイズ32cm×36cm以内の原寸サイズ
シルクスクリーンの通常版でプリントできる最大サイズは32cm×36cmです。このサイズよりも大きい場合は、最大サイズに収まるように縮小させていただきますので、ご了承ください。
テキストは文字のアウトラインをする
文字が入っている場合は、パソコンの環境によって入っているフォントが違います。使用フォントが弊社のパソコンに入っていないとフォントが反映されなかったり、フォントのレイアウトが崩れてしまって実際に作成したデザインとは変わってしまう現象が起きますので、文字のアウトラインは必ずとってください。
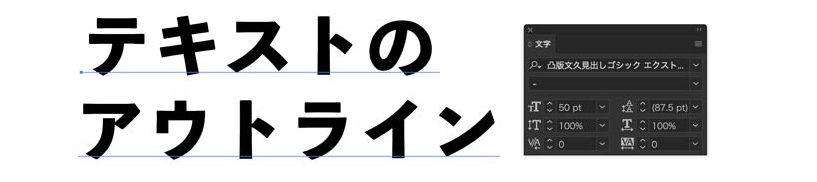
文字の下に線が入ります。この段階ではフォントのサイズと種類などを自由に変更することができます。

文字がオブジェクト(図形)化されてパスになっています。この状態にするとフォントの変更はできなくなります。
文字のアウトラインの取り方
選択→オブジェクト→すべてのテキストオブジェクト
もしくはcommand+Aで書式→アウトラインを作成
で選択されたテキストがアウトライン化します。
もしくはshift+command+Oで文字のアウトライン(windowsはshift+ctr+O)
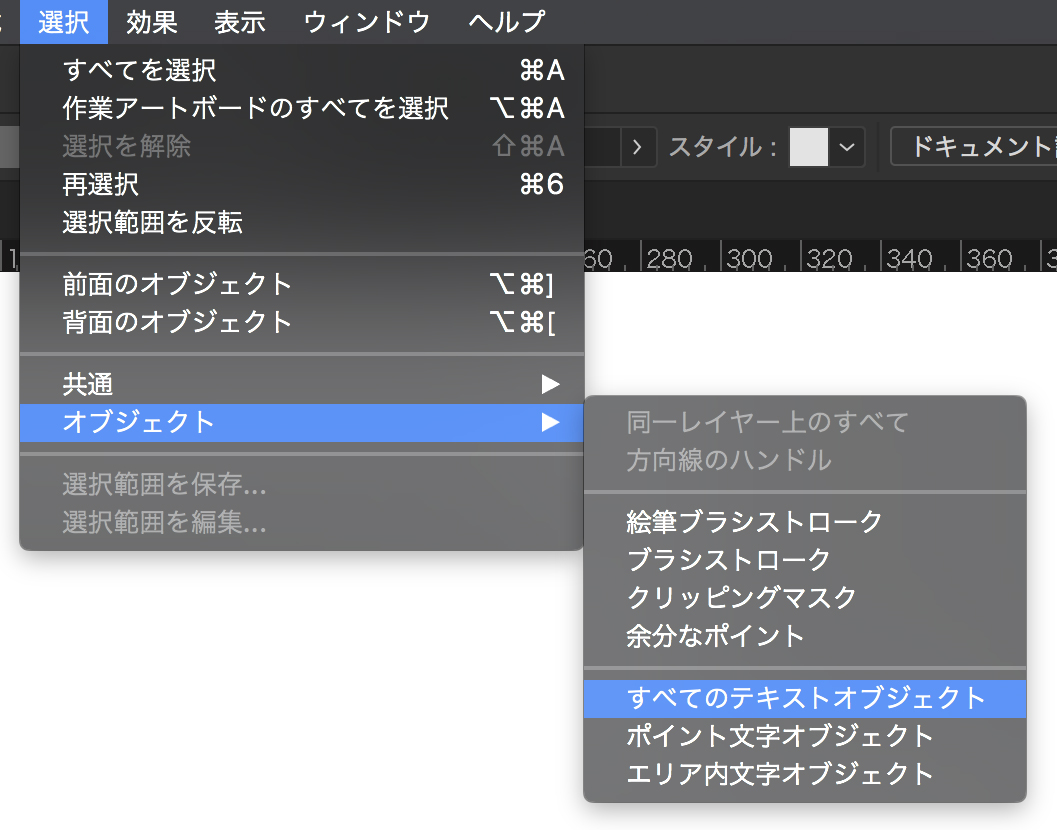 |
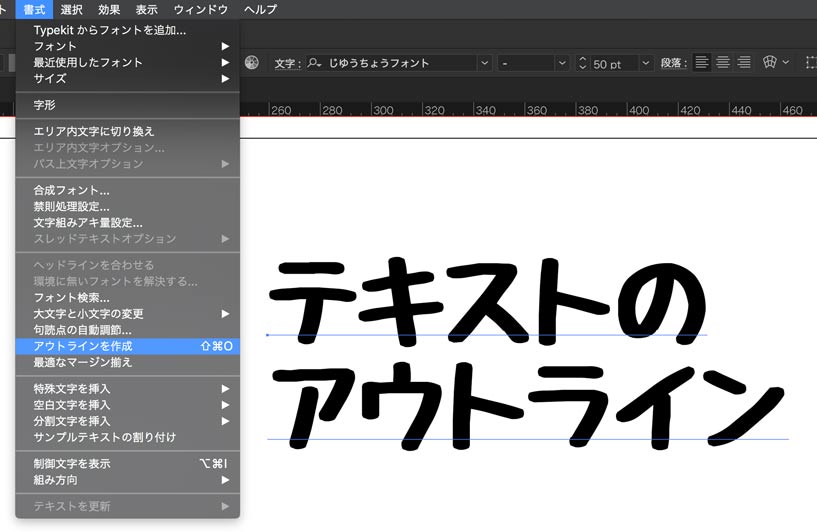 |
|---|
文字のアウトラインについての詳しい内容はデザインデータ入稿で文字のアウトラインをしていないとどうなる?で記載しています。
保存形式は.aiバージョンは作成したバージョンで保存
ホシミプリントワークスでは、IllustatorCCの最新バージョンを使用しています。使用したデータよりもバージョンダウンして保存するとデザインの配置やフォントなどに不具合が出てしまう可能性があるので、作成したバージョンで保存してください。
入稿フォーマットをダウンロードしよう
各アイテムごとの入稿フォーマットには、アイテムごとの絵型や詳細の記入欄、プリント箇所ごとのちょうど良いサイズと最大サイズが入っている原寸データ置き場、ホシミカラーチップなどがあります。こちらの雛形を使ってデザイン作成すると、サイズや色の指定が簡単にできるほか、注意事項や必要事項なども同じデータで入力できるのでご利用ください。
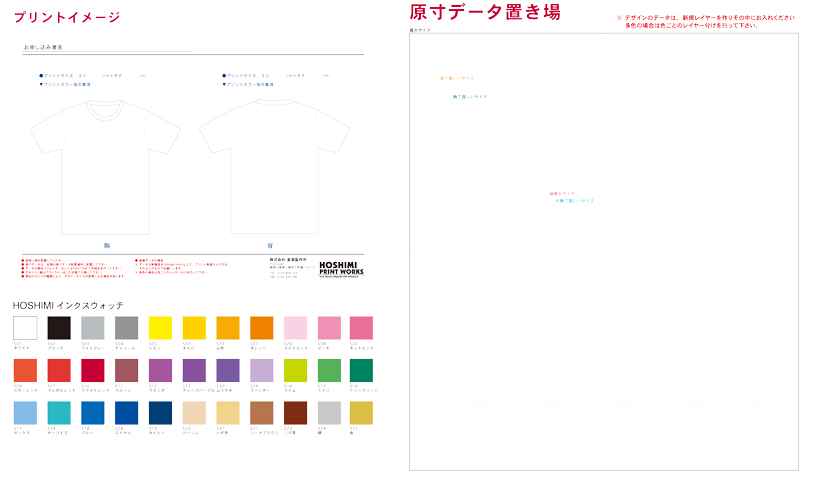
シルクスクリーンで使用できるカラー設定
上でも記載した通り、シルクスクリーンプリントはTシャツにインクを刷る方法ですが、インクの指定がホシミプリントカラー・PANTONE・DICのインク指定ができます。
IllustratorではCMYKやRBGなどで細かくカラーを調節することができますが、特色といってインク指定カラーには無い色になるので、全く同じ色にはならない可能性が高いです。
また、画面の色からカラーを摘出してくださいと言うお問い合わせがありますが、パソコンなどの環境によって色合いが変わってきますので、画面上の色指定は色誤差の原因になります。
まずは図形を組み合わせてデザインをつくる
準備ができたらいよいよデザインを作ります。最初は簡単なものからつくってみましょう。
Illustratorでデザインをつくる場合に一番簡単なのが図形を組み合わせる方法です。
基本の図形が5パターンありますので、これらを使ってデザインをつくっていきます。
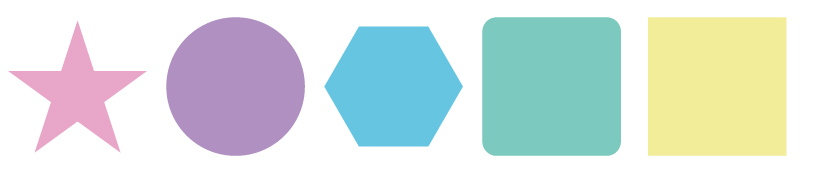
基本の図形。角の数や楕円・長方形などの変更が可能です。
基本の図形を使ってつくったデザイン
基本の図形を組み合わせるだけでもいろいろなデザインをつくることができます。
多様な曲線のデザインも良いですが、いろいろな図形を組み合わせるにもおもしろいですね。
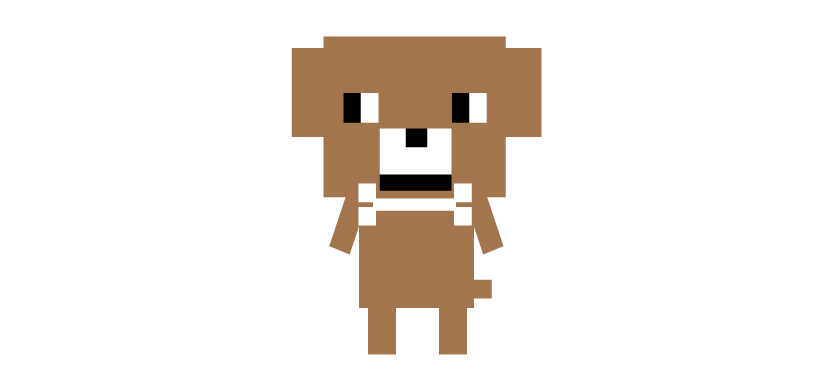
四角を組み合わせたデザイン
一つの図形だけでも立派なデザインになります。
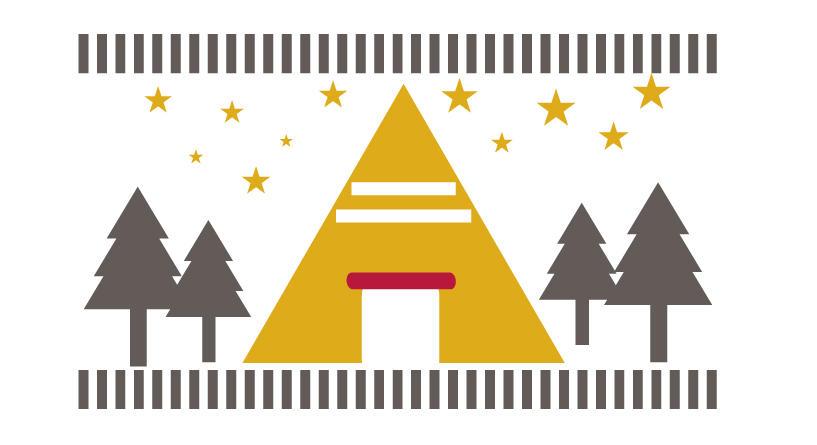
三角・星・四角・角丸四角を使ったデザイン
文字を入れてみよう
図形の組み合わせでもデザインができますが、文字を入れるだけで一気にグレードアップします。文字ツールを使って入れたい文字を入力したら、フォントを選びます。
フォント次第でイメージが大きく変わりますので、いろいろなフォントを試してみましょう。
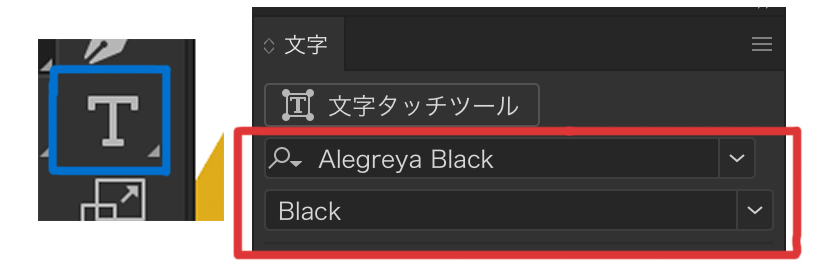
文字入力方法
パレットの文字ツール(青)で入れたい文字を入力、文字パネル(赤)でフォント指定。
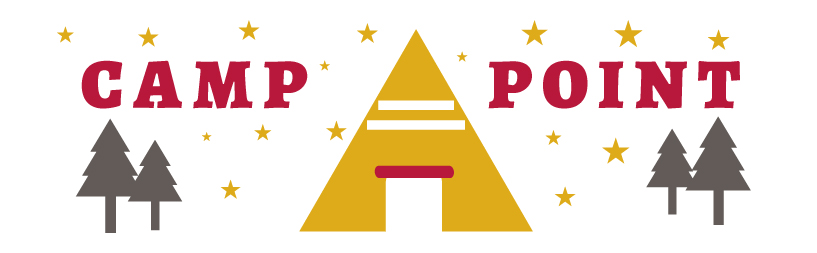
明朝系フォント
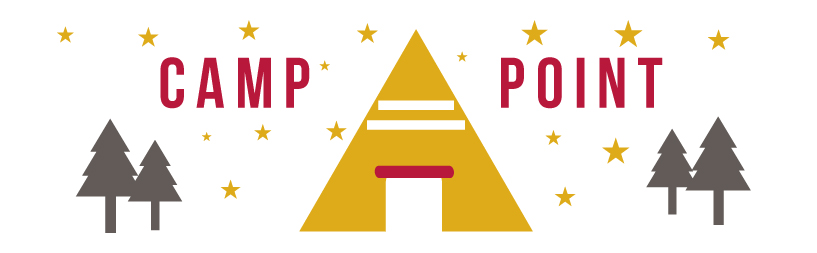
ゴシック系フォント
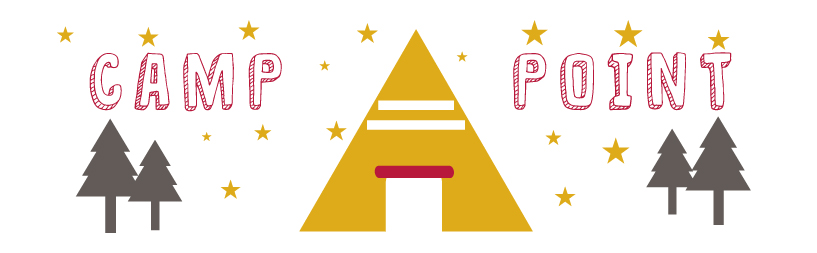
今人気の手書き風フォント
最終的にフォントが決まったら文字のアウトラインをしてください。
ベジェ曲線を覚えよう
図形を組み合わせただけでは複雑な曲線や思い通りの線を描くことは難しくなってきます。そんな場合は、ペンツールを使ってベジェ曲線を描いていきましょう。
これをマスターすると、一気に複雑なデザインができるようになります。
ベジェ曲線を使いこなすには、下絵を描くことが重要になってきます。手書きやPhotoshopやペイントソフトなどでもOKなので下絵で全体的なバランスや完成イメージを掴みましょう。

|
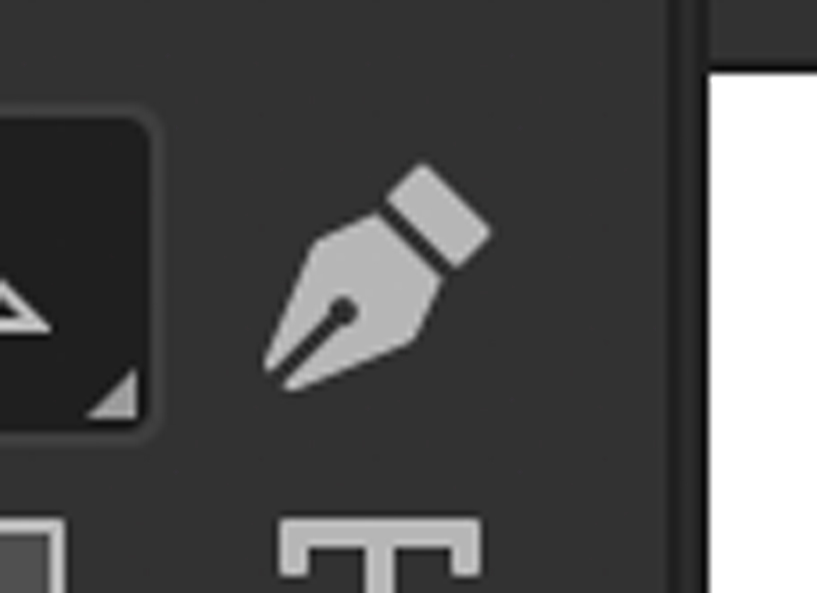
|
|---|
下絵を描いたらペンツールを使って曲線を描いていきます。
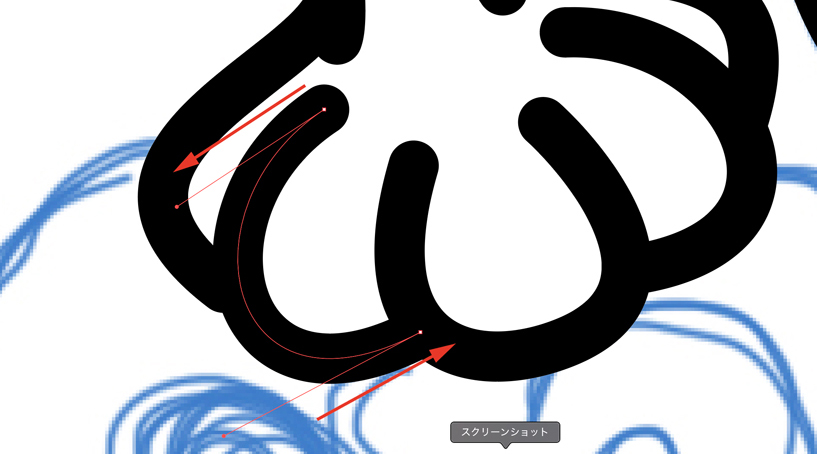
ハンドルを動かして曲線を描いて行きます。

図形なども組み合わせて行くと良いです。
ちなみに、ブタは角丸円・円・三角・直線で構成されています。
ベジェ曲線の使い方はadobeサイトのペンツールで描くベジェ曲線をマスターするを参照してください。
完成したデータを入稿する
デザインが完成したらいよいよ入稿です。最終保存するときに注意事項で記載されているなどを最終チェックしましょう。
- 線の太さは2pt以上あるか
- 最大サイズ32cm×36cm原寸サイズであるか
- 文字のアウトラインはしてあるか
- 文字やデザインに間違いや抜けている部分はないか
- 色指定はきちんとしてあるか
- 保存形式は作成したバージョンであるか
完成したデータはメールまたはCD-Rにて入稿してください。
メールの送り先:order@hoshimi.com
CD-Rの送り先:〒253-0087 神奈川県茅ケ崎市下町屋1-5-7-1F
体験版なら7日間無料ですべての機能が利用できる
adobe社製のIllustratorなどのソフトは、単体でも月額料金2,500円程度ですが、まだ購入するまでにはちょっと…。と言う場合は、7日間の間にすべての機能が使える無料体験があります。これをきっかけにIllustratorを本格的に勉強してみるのも良いですね。
ホシミでオリジナルTシャツを作りませんか?
ここまで記事をお読み頂きありがとうございました。私たちホシミプリントワークスでは、オリジナルTシャツをはじめとした様々なアイテムのプリントを行っております。
個人のお客様や学生やサークルなどの団体様だけでなく、法人様向けにアパレル製品のOEM生産も対応しています。デザインや納期にお困りの場合でも、ぜひお気軽にお問い合わせください。

安定品質を安心価格で

超特急!最速二日後お届け
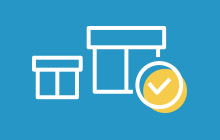
小ロット対応や大口割引も