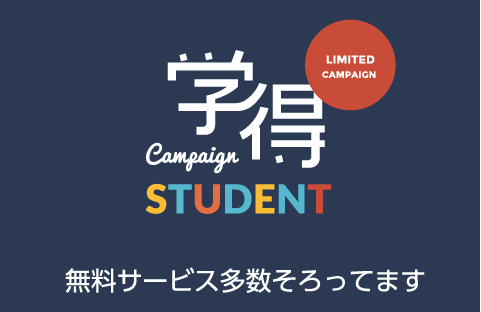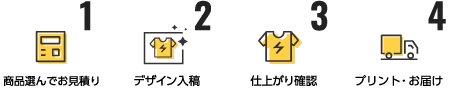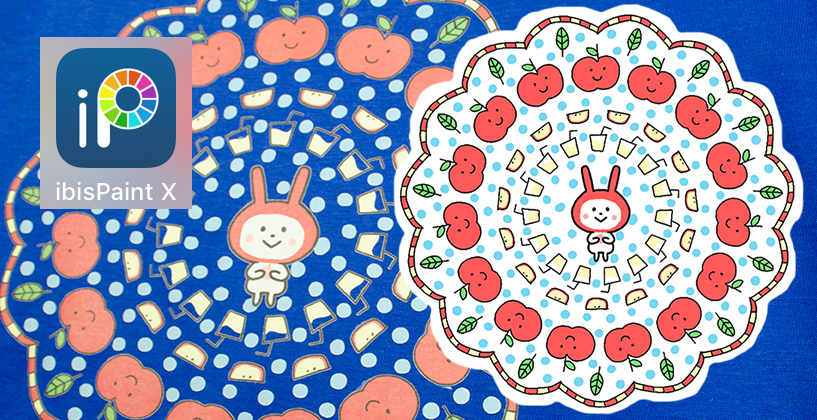
Contents
アイビスペイントは高機能で使いやすい有能アプリ
今、無料で使えるお絵かきスマホアプリが大人気でその中でもアイビスペイントはシリーズ3,500万ダウンロードの超人気のアプリです。SNSに投稿はもちろん、LINEスタンプや出力用の高解像度にも対応しているのが魅力です。
アイビスペイントは、Tシャツにプリントできる最大サイズや解像度にも対応しているのでオリジナルTシャツデザインを自分でつくるにはぴったりのアプリになります。
アイビスペイントでデータを入稿する方法
アイビスペイントに限らずデザインをつくる場合、使う用途によってい解像度や保存方法などの条件が変わってきます。今回は、Tシャツデザインのための初期設定の仕方から入稿方法までくわしくご紹介して行くので参考にしてください!
アイビスペイントの基本的な使い方がアイビスペイントお絵かき講座でくわしく説明されているので初めて使う場合には見てみましょう。
新規キャンバスの設定をする
デザインをつくる上で一番の重要ポイントが新規キャンバスの設定です。ここの設定を間違えてしまうと、せっかく納得がいくデザインができても画像が荒れて本来つくったデザインと変わってきてしまうので注意しましょう。
新規キャンバスに重要なサイズと解像度
Tシャツデザインに必要な解像度は、用紙出力で使用される解像度と同じ300dpiで、サイズは原寸サイズが基本です。
まずは新規画面を作成しましょう。
STEP1:マイギャラリー
STEP2:左下の(+)
STEP3:新規キャンバス
を開きます。一番下までスクロールすると、画像の設定があるのでサイズは原寸サイズ+余白分+α(mm)・解像度は300dpiと入力してOKしましょう。
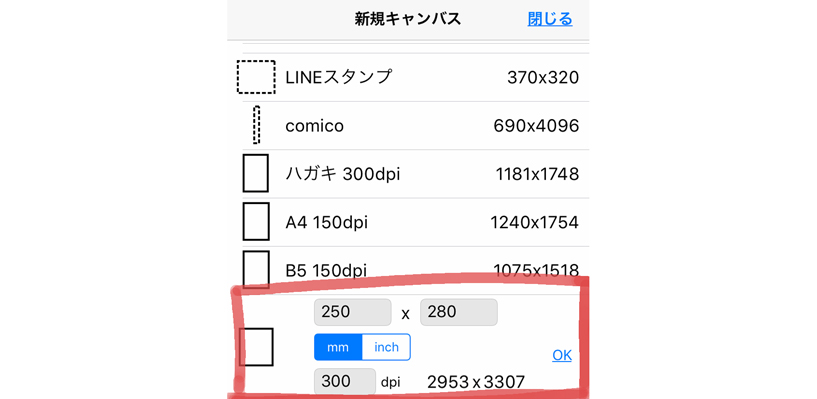
解像度が低いとどうなる?
上でも解説した通り、原寸サイズと解像度が重要になってきますが、解像度の設定を間違えてしまうとどうなるのでしょうか。
スマホで使うスタンプや、web上で見るデザインなどは基本的に解像度が72dpiです。この場合、画像サイズが大きくなるとその分データが重くなり動きが悪くなってしまうなどの弊害が出てしまいます。
逆に、Tシャツプリントや用紙に印刷するためのデザインは、72dpiでデザイン作成すると、画面上でデザイン確認して問題なくてもプリントアウトしてみたらぼやけてしまうことが起きてしまいます。
間違えて新規設定で72dpiで作成してしまった場合、無理に解像度を300dpiに上げても元で作成した解像度が低いのでデザインは荒いままになってしまいます。もし72dpiでつくってしまっても、デザインによってはそのままのデータを使っても大丈夫だったり修正すれば問題ない場合も十分にありますので、無理に解像度を上げずにまずご相談ください。
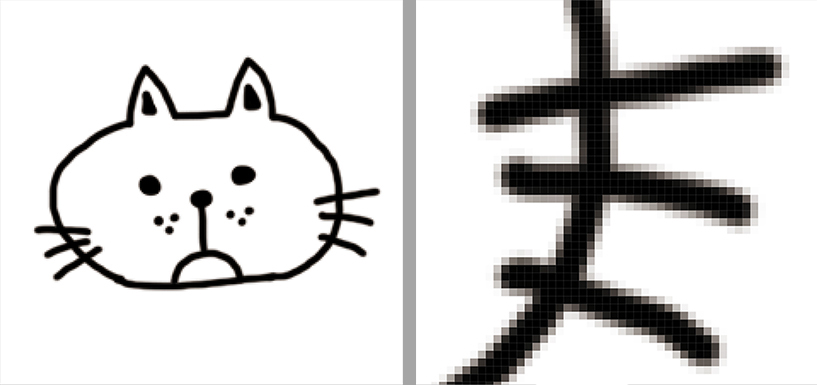
解像度72dpiで作成した場合
全体を見ると300dpiとあまり変わりがありませんが、拡大してみるとエッジがギザギザになっているのがわかります。全体的にぼやけてしまっているのできれいなアウトラインになりません。
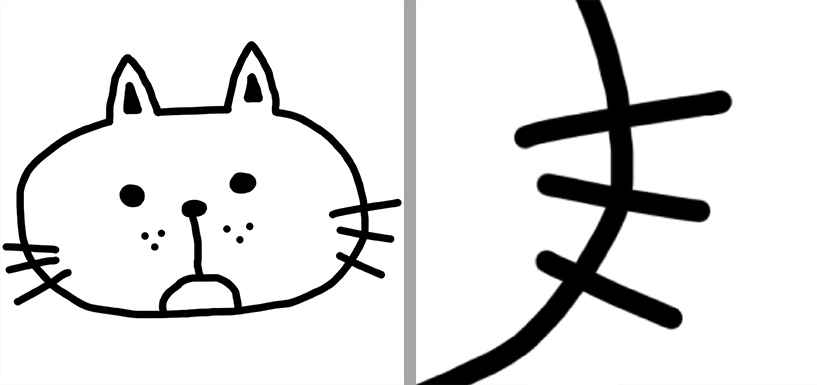
解像度300dpiで作成した場合
エッジがはっきりとしているのできれいなプリントをすることができます。
デザインをつくってみよう
新規設定が完了したら、いよいよデザインを作成していきます。
インクジェットや転写プリントなどのフルカラープリントをする場合と、単色や数色などで印刷するシルクスクリーンプリントで印刷する場合と作り方が変わってきますので、違いも合わせて説明していきます。
下絵の作成
デザインを描くときにまず行うことは、下絵の作成です。画用紙などに描くときでもまず大まかな下絵を書いてバランスを決めることが多いのではないでしょうか。アイビスペイントでの下絵の書き方は下書き用のレイヤーを作成して細めのペンで線描きをしていきます。
下絵が完成したら本番描きに影響しない程度に透明効果を入れると良いです。
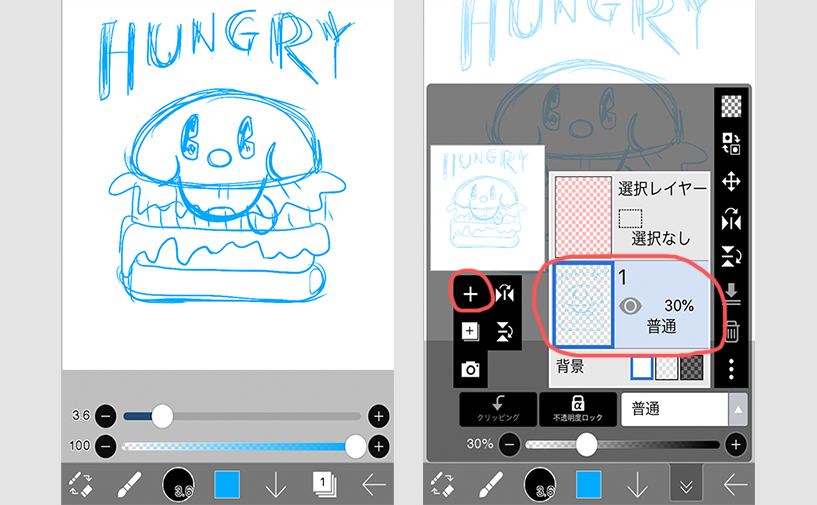
STEP1:左の+をタップしてレイヤーを作成
STEP2:下書きを描く
STEP3:レイヤーの透明効果を下げる
ブラシの設定
下絵が完成したらいよいよ本番描きです。フルカラープリントの場合、エアブラシやグラデーションになっているようなブラシを使用することができます。
シルクスクリーンプリントの場合はエッジがぼやけていると細かなグラデーションを表現することがフルカラープリントほどきれいに表現できませんので、エッジのはっきりとしたブラシを使用してください。
ブラシカラーはプリントカラーを使用しましょう。
フルカラープリントで使えるブラシの例
通常のペンに加えてぼかし、濃淡があるものや、細かい線なども使うことができます。
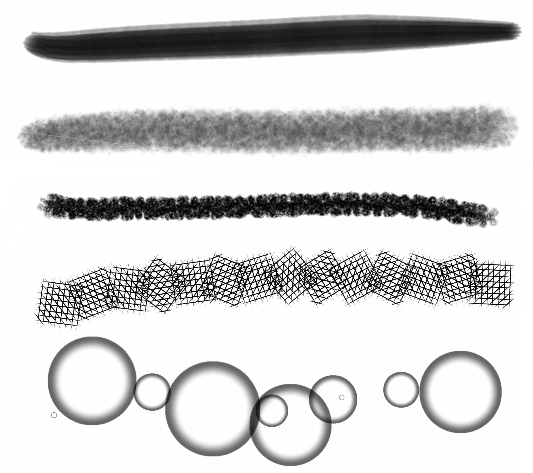
シルクスクリーンプリントで使えるブラシの例
エッジのはっきりとしたブラシを使うことができます。
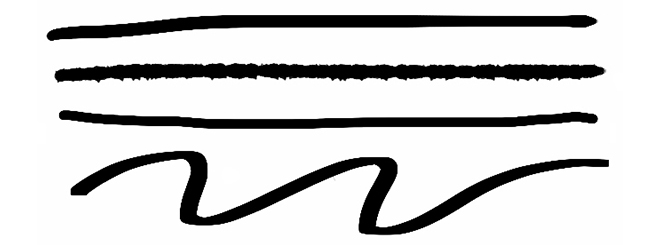
拡大・縮小・回転を使おう
スマホでデザインを描く場合、パソコンや画用紙に比べて画面が小さいのでデザイン全体図を見ると小さく、細かな部分がわからなくなってしまいます。逆に拡大すると全体図が見えなくなるので、ピンチ操作でできる拡大や縮小を活用していきましょう。
回転は、線を描くときに縦や横などきれいにかける方向がそれぞれにあると思います。ピンチ操作で指を回転させると画面も同じ方向に動くので自分の描きやすい方向に回転と良いです。
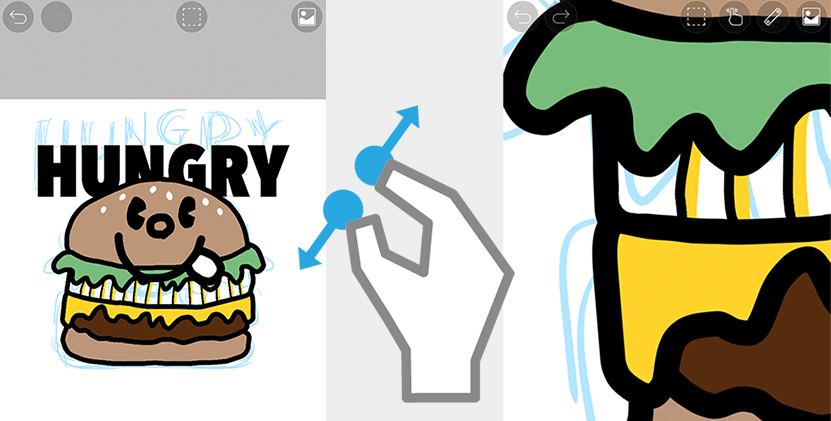
レイヤー分けをしてみよう
アイビスペイントではレイヤーを分けることができます。下書きレイヤーをつくったときと同じ+をタップして新規レイヤーを作成しましょう。
フルカラープリントの場合は、線画・ベタ塗り・グラデーションや陰影などで分けるのがおすすめです。
シルクスクリーンプリントの場合は、色ごとにレイヤーを分けると追加や修正がしやすく便利です。たとえば、赤・黒・白の3色を使う場合はそれぞれの色レイヤー3つ+下書きレイヤーの合計4つのレイヤーを作ります。
ただし、端末保存する際にはPNG保存となります。そうするとレイヤーがすべて統合されますので、修正などを行いたい場合はアプリから編集をしてください。
フルカラープリントのレイヤー分け
シルクスクリーンプリントのように色ごとのレイヤー分けができないので、ベタ面やグラデーションごとなどに分けると良いです。ただし、レイヤー数が多いとその分データが重くなってしまいますので、注意しましょう。
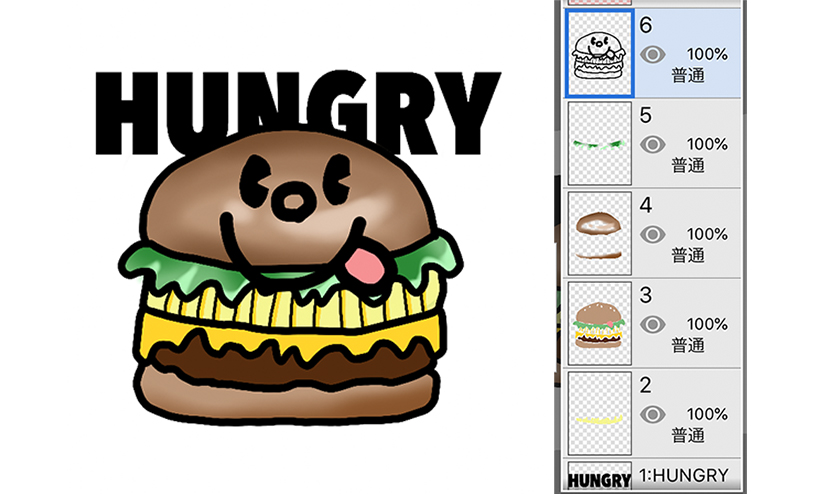
シルクスクリーンプリントのレイヤー分け
各色ごとにレイヤー分け。
合計5色分のレイヤー+文字レイヤーで合計6枚のレイヤーに分けてあります。
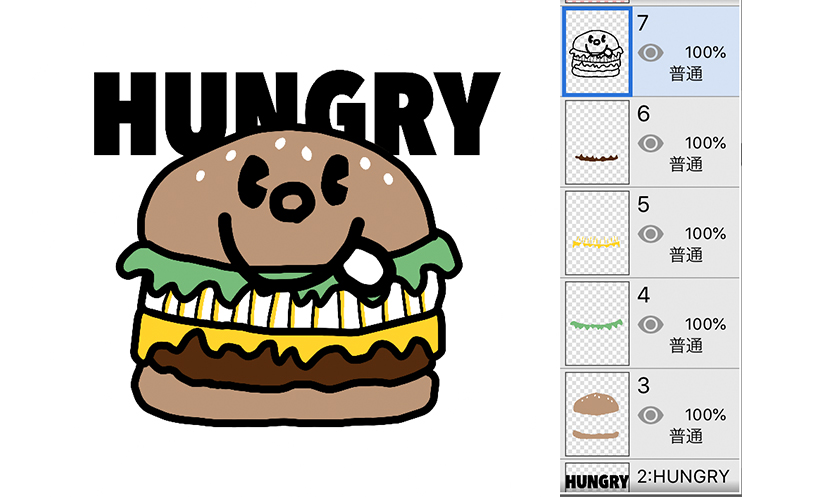
塗りつぶしも簡単!
塗りつぶしツールを使うと、ベタ面を一瞬で塗りつぶすことができます。ただし、塗りつぶせる範囲が囲われていることが条件になってきますので、線描きをした中を色付けする場合に活用して行くと良いです。
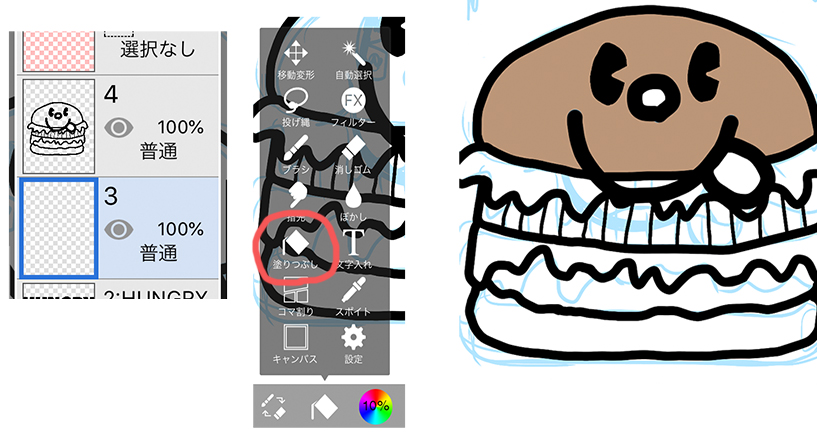
STEP1:線画を描く
STEP2:塗りつぶし用のレイヤーを作成
STEP3:ツール一覧から塗りつぶしを選択
STEP4:塗りつぶしカラーを設定
STEP5:塗りつぶしレイヤーが選択されていることを確認
STEP6:塗りつぶし範囲をタップ
メールで入稿しよう
解像度とサイズの次に重要なのが入稿方法です。せっかく300dpiの原寸サイズでデザイン作成しても入稿方法を間違えてしまうと低程解像度になってしまったり、保存方法が分からずスクリーンショットでの入稿になってしまうことが考えられます。
端末に保存したデザインの解像度を維持したままデータ入稿するには、メールで送る方法がベストです。
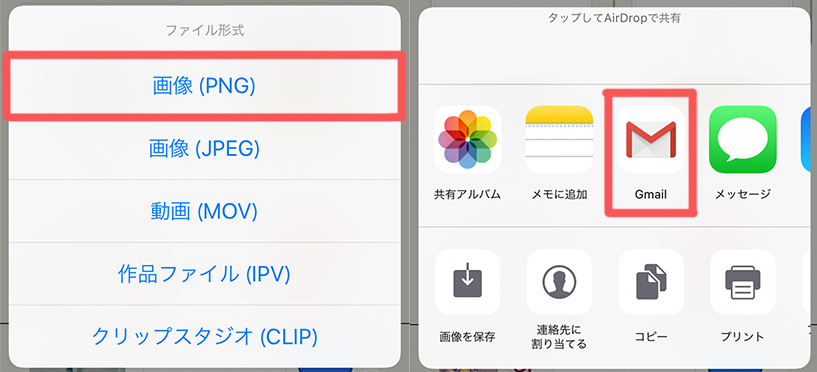
マイギャラリーから中央下のデータ転送ボタンをタップすると、ファイル形式画面が開きます。保存形式は画像(PNG)にしてください。 JPG保存すると、解像度が72dpiに下がってしまいます。
Gmailなどでメールを送ってください。送り先はorder@hoshimi.comまで。
メールを送信したらデータ入稿完了です!
注文書と一緒に送る場合は注文専用シートページからダウンロードしてデータ添付するか、注文書のみFAXでも受け付けています。
送られてきたデータは、きちんと原寸サイズで300dpiになっています!
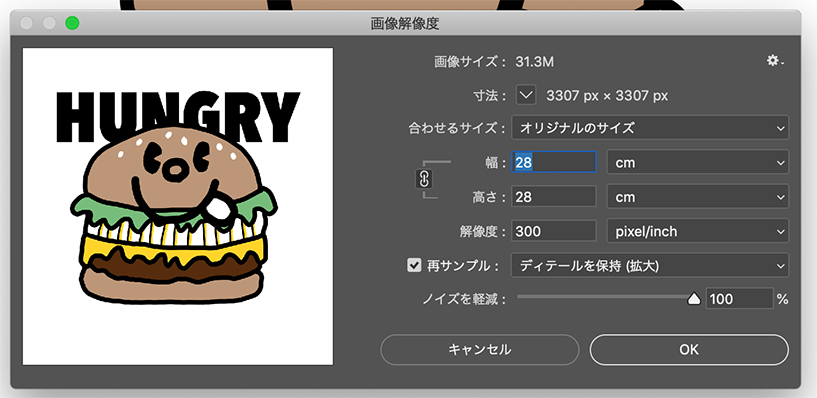
タブレットでの作成手順も基本的に同じなのでタブレットを持っていればスマホよりも大きな画面で作成できるのでより作りやすくなります。
アイビスペイントで描いたデザインをプリントしてみた!
プリントはトナー転写を使用。くわしくはTシャツに馴染むフルカラートナー転写プリント!縁なし転写が可能で記載しています。
繰り返すデザインには対称定規を使うと便利です。
 |
 |
|---|
フルカラープリントはグラデーションの表現もきれい!
 |
 |
|---|
まとめ:アイビスペイントでデザインを描いてオリジナルTシャツをつくろう!
高価なソフトがなくても無料のお絵かきアプリで本格的なTシャツデザインをつくることができますのでよりオリジナルTシャツが身近なものになりますね。
デザインを描くときのポイントは、解像度300dpiと・原寸サイズ・保存はPNG。あとは好きなデザインを描けば、簡単にオリジナルTシャツをつくることができます。
ホシミでオリジナルTシャツを作りませんか?
ここまで記事をお読み頂きありがとうございました。私たちホシミプリントワークスでは、オリジナルTシャツをはじめとした様々なアイテムのプリントを行っております。
個人のお客様や学生やサークルなどの団体様だけでなく、法人様向けにアパレル製品のOEM生産も対応しています。デザインや納期にお困りの場合でも、ぜひお気軽にお問い合わせください。

安定品質を安心価格で

超特急!最速二日後お届け
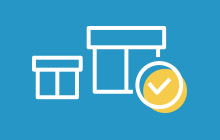
小ロット対応や大口割引も